เรียน Google Sheets ฟรี บน Coursera
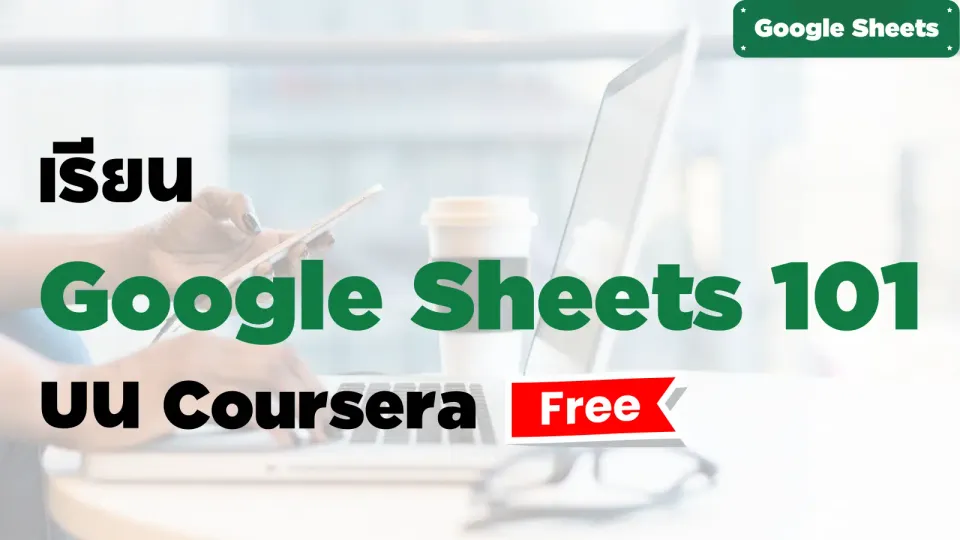
Google Sheet คือ Spreadsheet ของ Google ที่เป็น Web-based สามารถทำงานร่วมกับผู้อื่นทางออนไลน์ได้ ส่วนประกอบหลัก คือ ตารางที่มีทั้ง Row และ Column
หลายๆ คนน่าจะเคยได้ยินหรือใช้งาน Google Sheet กันมาบ้าง เพราะการใช้ Spreadsheet ถือเป็นสกิลพื้นฐานของทุกคนในการจะทำอะไรสักอย่างเกี่ยวกับข้อมูล
ยกตัวอย่างเช่น การจดบันทึกรายรับรายจ่าย การทำงานทั้งธุรกิจส่วนตัวและงานในบริษัท รวมถึงอาชีพสาย Data ที่กำลังเป็นที่นิยมกันอยู่ ณ ปัจจุบัน
ไหนมาลองดูซิว่าบน Coursera มีสอนเกี่ยวกับ Google Sheet กี่คอร์ส
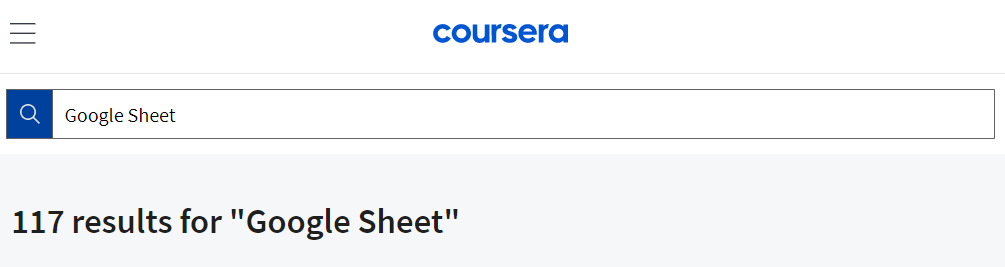
วิธีการเรียนฟรี บน Coursera
- เลือกคอร์สที่ตัวเองสนใจและคลิก Enroll for Free
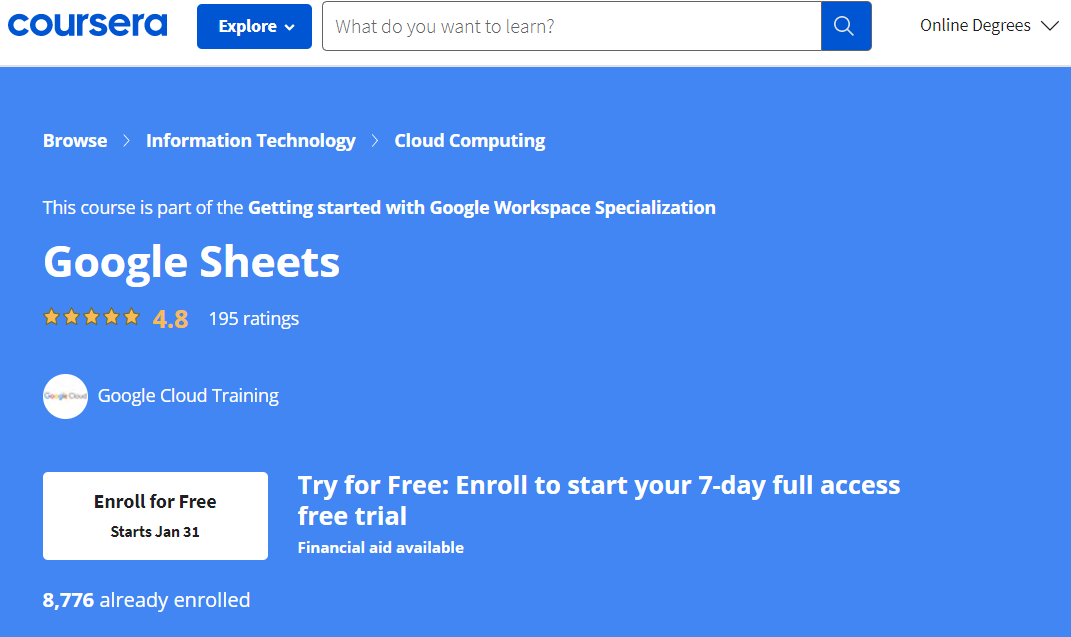
2. คลิกที่ Audit ซ้ายล่าง (ไม่ใช่ Start Free Trial นะ)
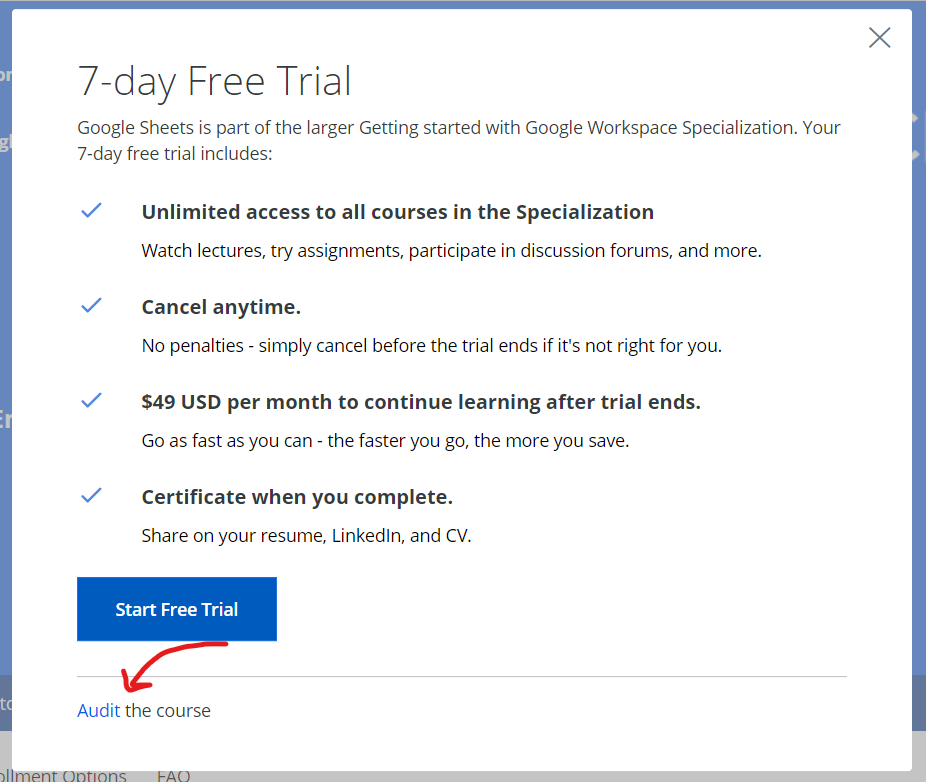
3. เข้าไปเรียนกันได้อย่างอิสระ
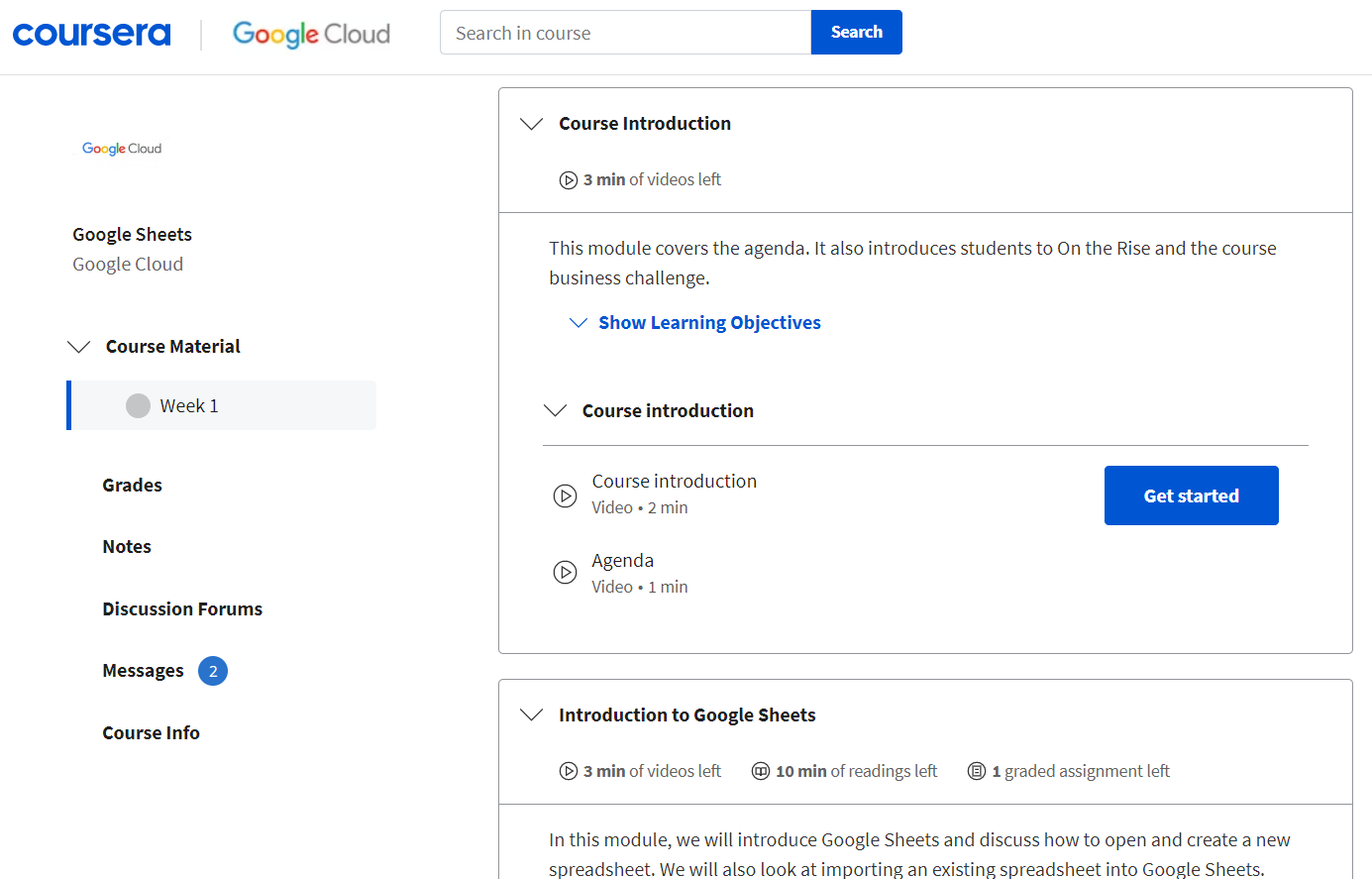
เมื่อทุกคนเข้าไปเรียนฟรีกันบน Coursera กันได้แล้ว เรามาลองดูคอร์ส Google Sheet ที่น่าสนใจกันเถอะ คอร์สนี้มีชื่อว่า..
Doing more with Google Sheets
ไปกดเรียนคอร์สแบบเต็มๆ ได้ที่นี่
https://www.coursera.org/learn/getting-started-with-google-sheets
คอร์สนี้เหมาะกับผู้เริ่มต้น โดยเนื้อหาแบ่งออกเป็น 5 Parts
Part 1: Welcome to Google Sheets
เนื้อหาส่วนนี้เป็นการสอนการสร้าง Google Sheets ไฟล์ใหม่ตั้งแต่ 0 เรียกได้ว่าจับมือทำกันเลยทีเดียว เริ่มตั้งแต่สร้างชีทใหม่ด้วยการพิมพ์ sheet.new ลงบน Web Browser

เค้าสอนวิธีการ Duplicate Sheet ด้วย สิ่งที่น่าสนใจอีกอย่างคือการ Publish Google Sheet ออกมาเป็น Webpage
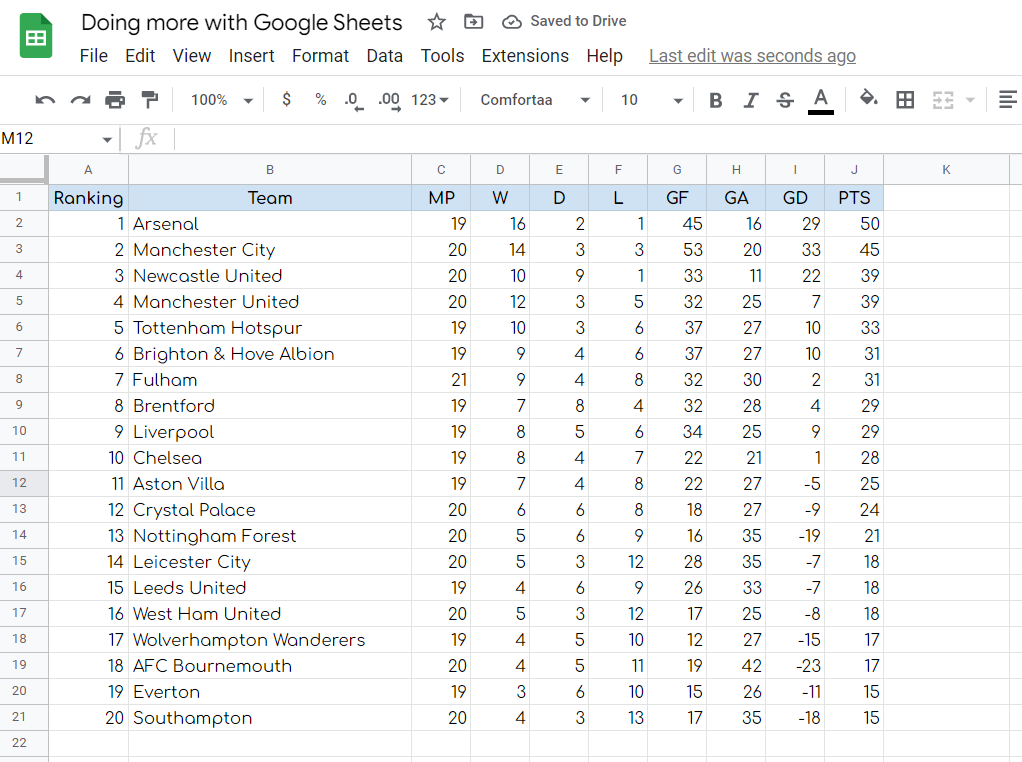
Publish ง่ายๆ แบบนี้
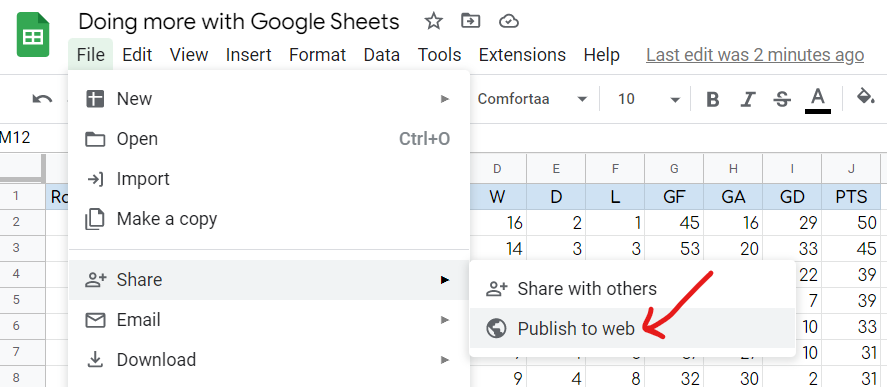
หลังจากกด Publish เราก็ได้ Webpage ง่ายๆ มาแล้วทุกคน
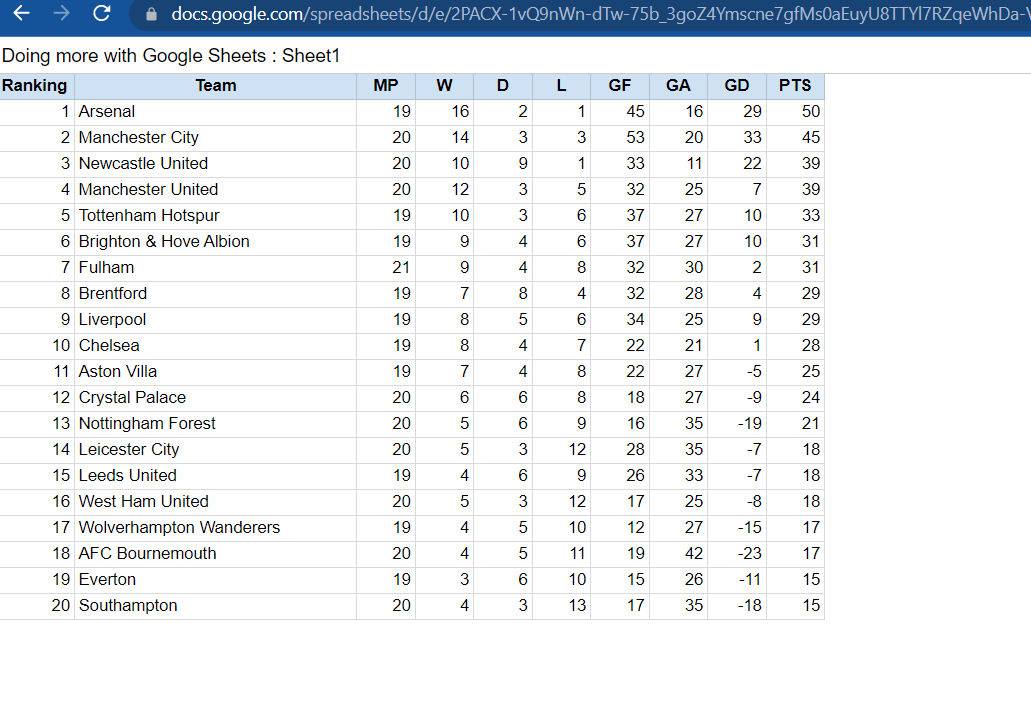
Part 2: Working with formulas and functions
เนื้อหาส่วนนี้จะเริ่มสอนการ Import Data จากหลายๆ Format เช่น .csv ที่ใช้กันอย่างแพร่หลาย รวมถึงการ Sort จัดเรียงข้อมูล และกรองข้อมูลด้วย Filter ที่เราน่าจะคุ้นชินกันมาจากการใช้งาน Excel ตั้งแต่เด็ก นอกจากนั้นยังสอนให้ใช้ Built-in Functions ที่ใช้ในการทำความสะอาดข้อมูลแบบเร็วๆ ด้วย
Trim White Space
เป็น Function เพื่อลบช่องว่างที่อยู่ก่อน หรือหลัง Text ออก
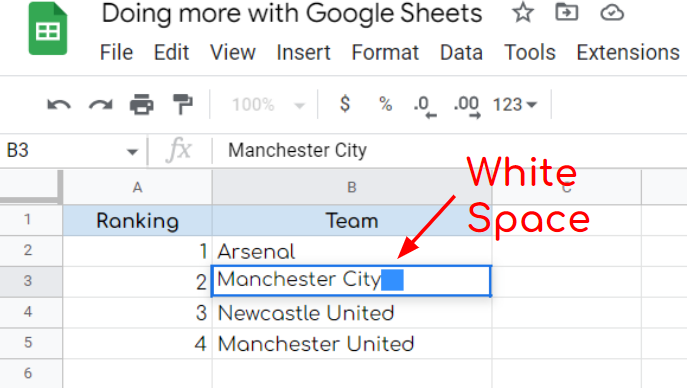
วิธีการง่ายมาก เราแค่เลือก Column ที่ต้องการจะ Trim ช่องว่างออก แล้วก็ไปที่ Data > Data cleanup > Trim whitespace
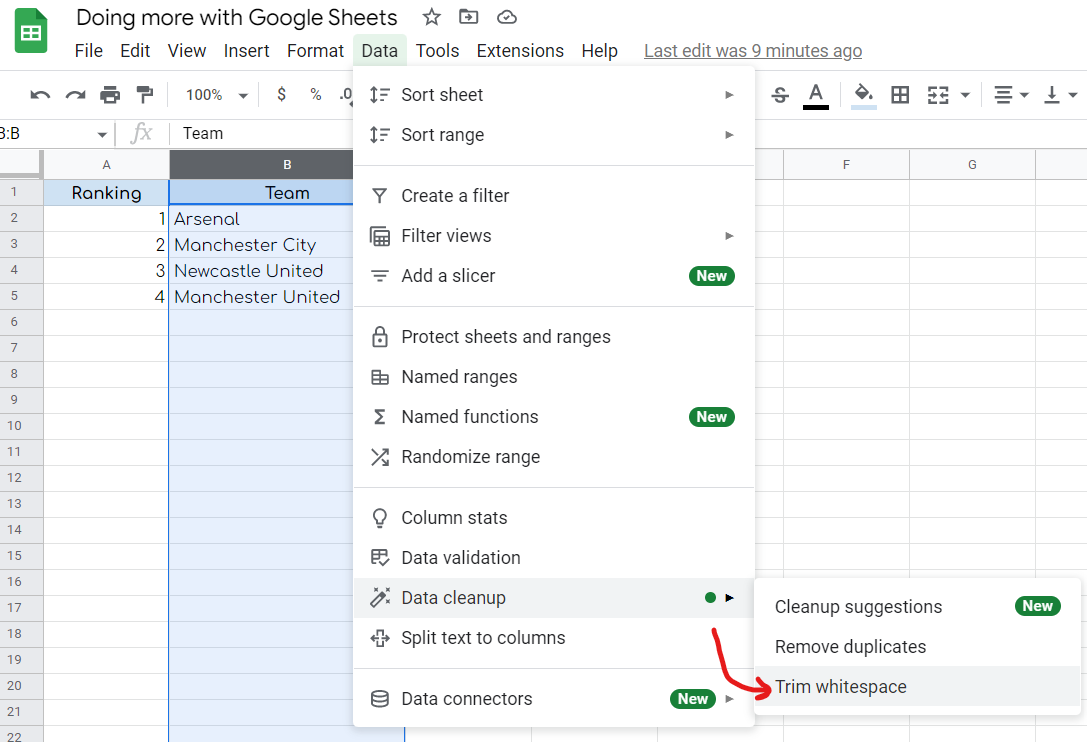
Function นี้จะ Detect ข้อมูลใน Cell ที่มี Whitespace และบอกเราว่าเจอและจัดการช่องว่างไปทั้งหมดเท่าไหร่ จากในภาพด้านล่างจะเห็นว่าข้อมูลทุกแถวของเรามีช่องว่างหมดเลย
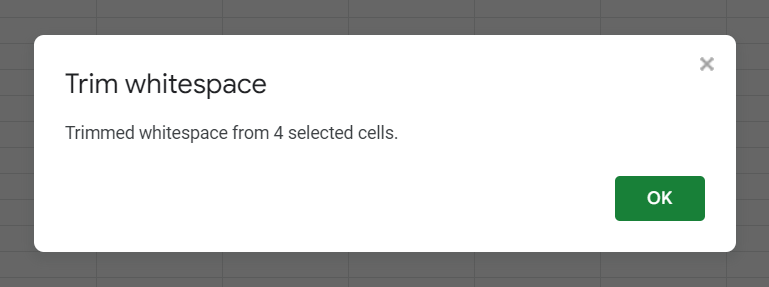
Remove duplicates
Function ที่มีไว้ลบข้อมูลที่ซ้ำกันใน Dataset มีวิธีการใช้งานคล้ายกับ Trim whitespace เลย (อยู่ติดกันเลยเชียว) ก็คือคลิกที่ Column ที่ต้องการลบข้อมูลที่ซ้ำกัน แล้วก็ไปที่ Data > Data cleanup > Remove duplicates
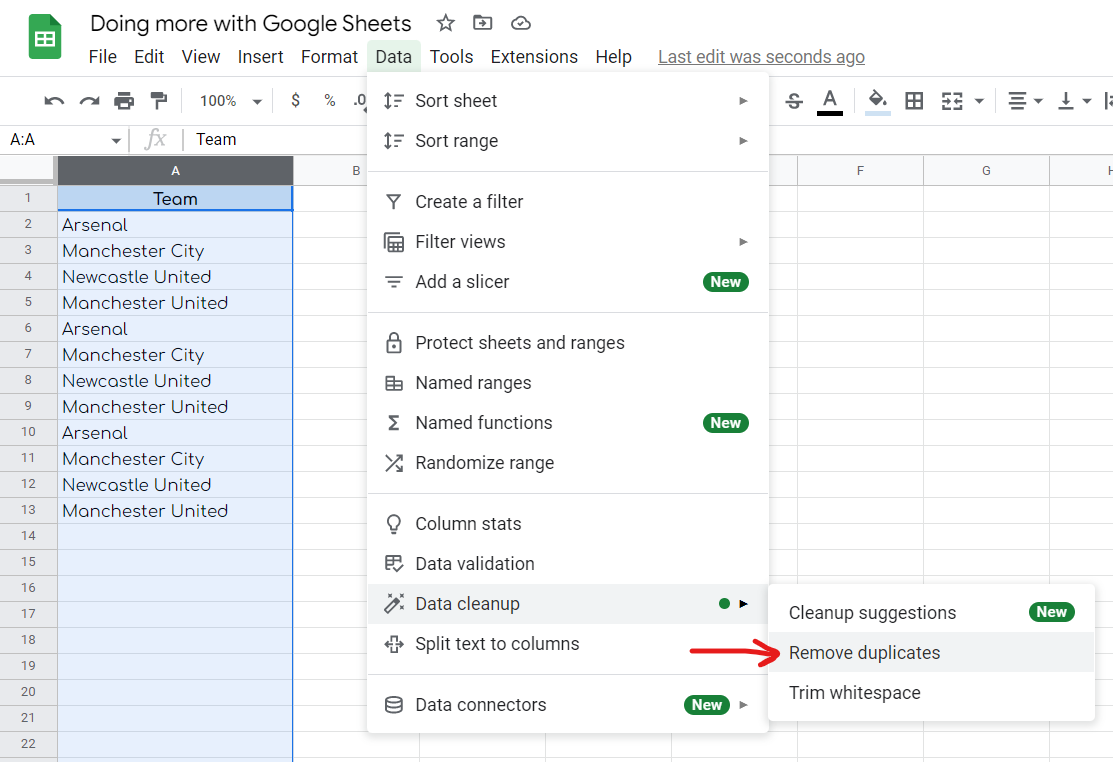
หลังจากนั้นก็จะมี Pop-up แสดงว่าเราลบข้อมูลที่ซ้ำกันไปกี่แถว และเหลือข้อมูลที่ไม่ซ้ำกันอยู่กี่แถวแบบในภาพด้านล่าง
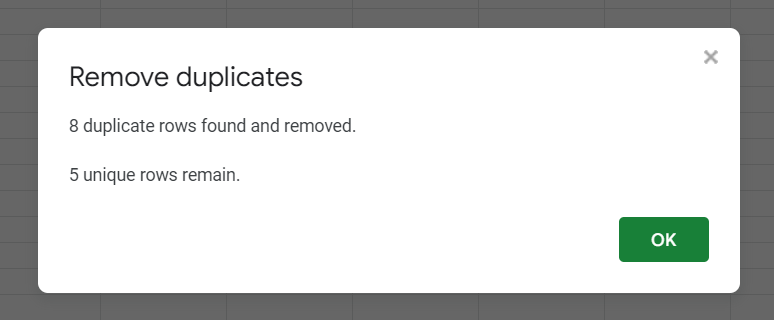
Basic Calculations
เนื้อหาส่วนนี้มีสอนการใช้ Calculated Formula พื้นฐาน เช่น SUM, AVERAGE, MIN, MAX, COUNT เพื่อหา Descriptive Statistics ของ Dataset ก่อนทำการวิเคราะห์ข้อมูล
Paste Special Formats
วิธี Paste ข้อมูลในรูปแบบต่างๆ ที่ไม่ใช่แค่ Copy - Paste ธรรมดา
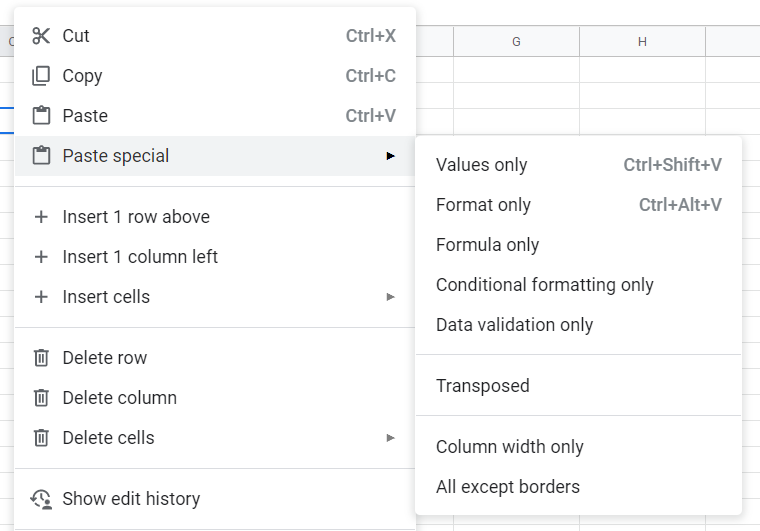
Part 3: Telling stories with data
เนื้อหาส่วนนี้จะเน้นการจัดการ Google Sheets เพื่อให้ทำงานร่วมกันกับผู้อื่นได้ง่าย เช่น การ Merge Cell, Alignment รวมถึงการ Wrap Cell
Conditional Formatting
การทำ Conditional Formatting เพื่อทำให้ข้อมูลโดดเด้งขึ้นมาจากเงื่อนไขที่เราสร้างขึ้น แอดว่าอันนี้มีประโยชน์มากๆ ลองมาดูตัวอย่างกันเถอะ
เราลองกำหนดเงื่อนไขง่ายๆ เช่น ถ้าเงินเดือนมากกว่า 1,000,000 ให้เป็นสีเขียว ด้วยการเข้าไปที่ Format > Conditional formatting
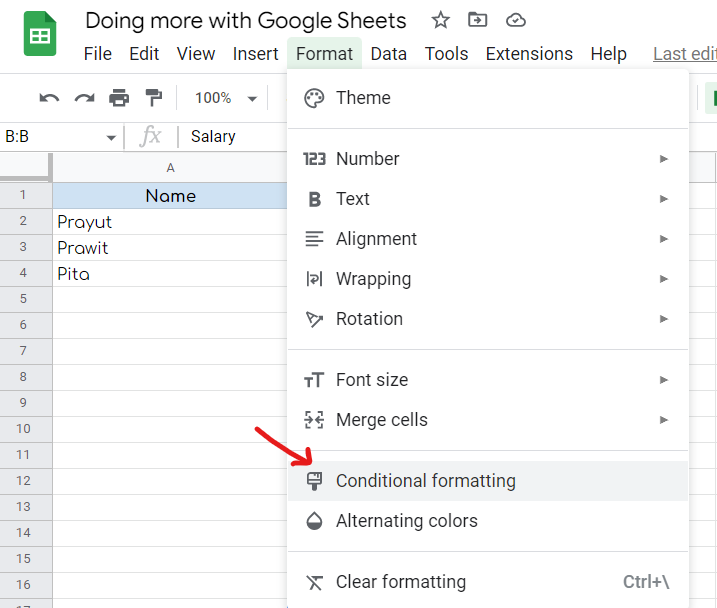
จากนั้นก็กำหนดค่าใน Conditional format rules โดยหลักๆ แล้วมีอยู่ 3 ส่วน คือ
- Apply to range เลือก range ที่ให้เงื่อนไขส่งผล
- Format rules เลือกเงื่อนไขเพื่อแสดงผล
- Formatting style เลือกการแสดงผลเมื่อ range จากข้อ 1 เข้าเงื่อนไข
ผลลัพธ์ออกมาว่ามี Prayut คนเดียวที่มีเงินเดือนมากกว่า 1 ล้านบาท แสดงผลออกมาเป็น Cell ที่มี Background สีเขียวและตัวหนังสือสีขาว
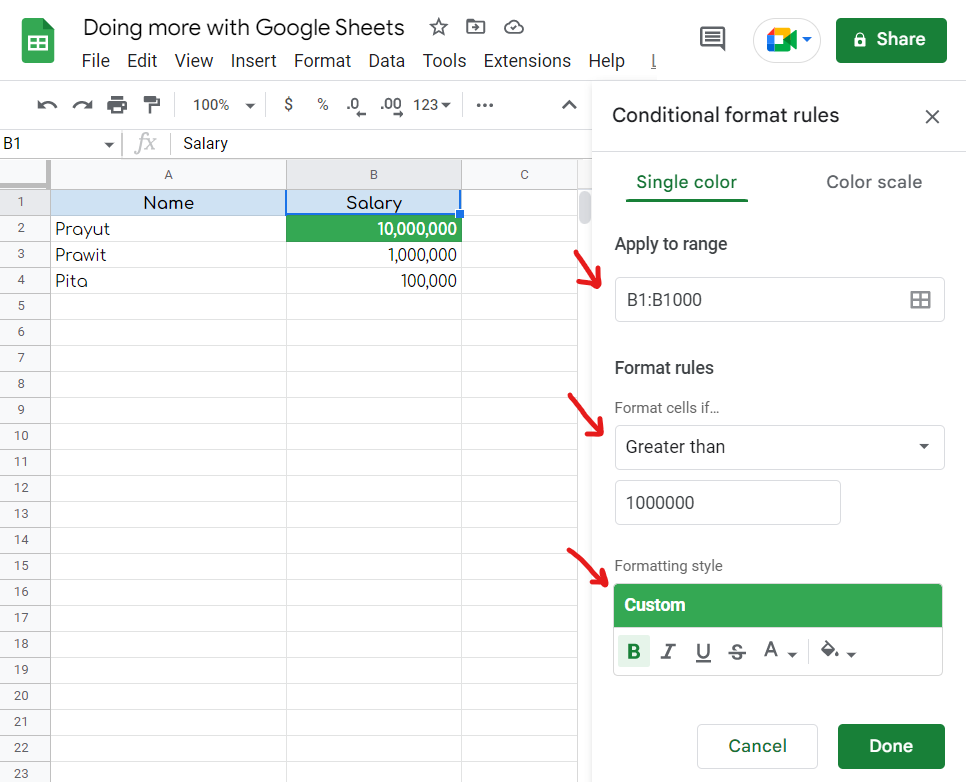
Freeze Row & Column
เนื้อหา Part นี้ยังมีสอนการใช้ Freeze Row และ Column เพื่อ Lock หัวตารางไม่ให้วิ่งไปตาม Scroll Mouse มีประโยชน์มากเมื่อข้อมูลมีจำนวนมาก ไม่ต้องมาเลื่อนขึ้นเลื่อนลงตามหาหัว Column กันตลอดเวลา อีกด้วย ลองดูตัวอย่างจากคลิปด้านล่าง
วิธีการ Freeze Row & Column
Part 4: Supercharge your sheet
เนื้อหา Part นี้เริ่มขยับจาก Basic มามากขึ้น เช่น การดึงข้อมูลจาก Google Sheets ไฟล์อื่นด้วย IMPORTRANGE
การใช้ Import Range
สมมุติว่าเรามี Google Sheets อยู่ 2 ไฟล์ คือ
1. Movie Performance
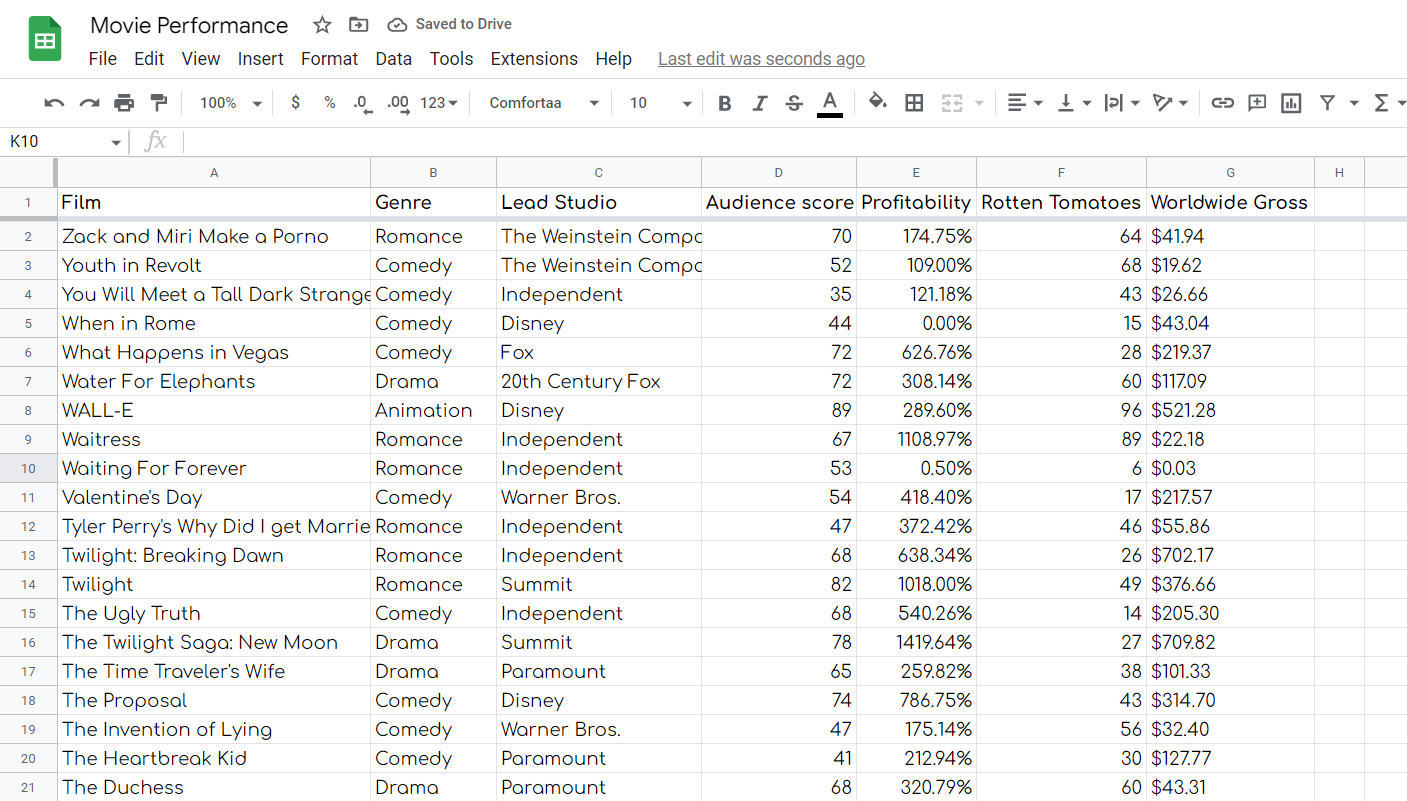
2. Movie Year
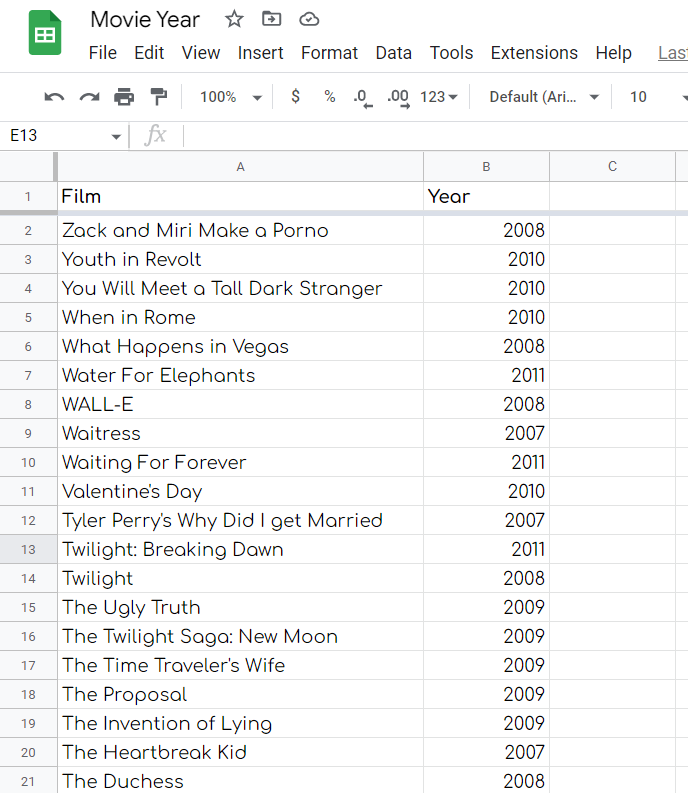
สถานการณ์นี้เราต้องการดึงข้อมูล Year หรือปีที่ภาพยนตร์แต่ละเรื่องออกฉาย จากไฟล์ Movie Year เข้ามาในไฟล์ Movie Performance เพื่อช่วยในการณ์วิเคราะห์ข้อมูลเพิ่มเติม
Function นี้เปรียบเสมือนการเชื่อมฐานข้อมูลเข้าด้วยกัน โดยที่จะไม่ส่งผลต่อข้อมูลตั้งต้นที่เราดึงเข้ามา ลองมาทำความเข้าใจส่วนประกอบของ Function นี้ก่อน
=IMPORTRANGE(spreadsheet_url, range_string)IMPORTRANGE syntax
- spreadsheet_url คือ url ของ Google Sheets ที่เราต้องการจะดึงข้อมูลมาแสดงในชีทของเรา
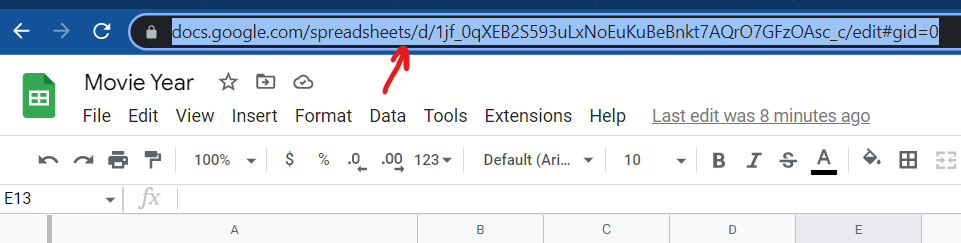
- range_string คือ ช่วงข้อมูลที่ต้องการ
ตัวอย่างการใช้งาน
ก่อนอื่นเราทำการสร้าง Sheet ใหม่ในไฟล์ Movie Performance เพื่อรองรับข้อมูลที่จะดึงมาก่อน จากนั้นใช้ Function นี้ในการดึงข้อมูล
=IMPORTRANGE("https://docs.google.com/spreadsheets/d/1jf_0qXEB2S593uLxNoEuKuBeBnkt7AQrO7GFzOAsc_c/","Sheet1!A:B")เป็นการดึงข้อมูลจาก Google Sheets ไฟล์ Movie Year โดยดึงข้อมูลจากช่วง Column A และ B ในชีทชื่อ Sheet1 ออกมา จากนั้นเราต้องทำการกด Allow access เพื่ออนุญาตให้ตัวเราเองเนี่ยดึงข้อมูลเข้ามาแสดงในไฟล์ Movie Performance ตามรูปด้านล่าง
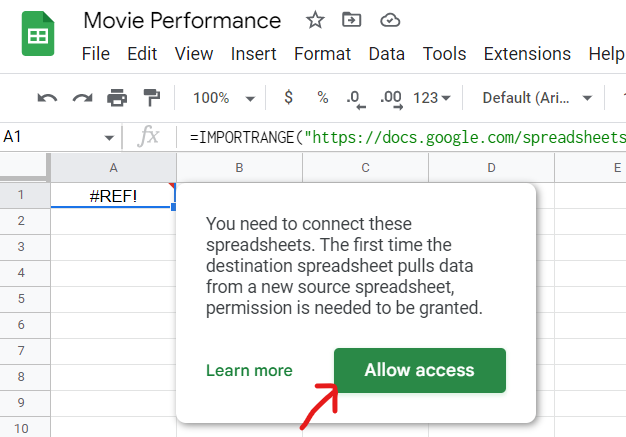
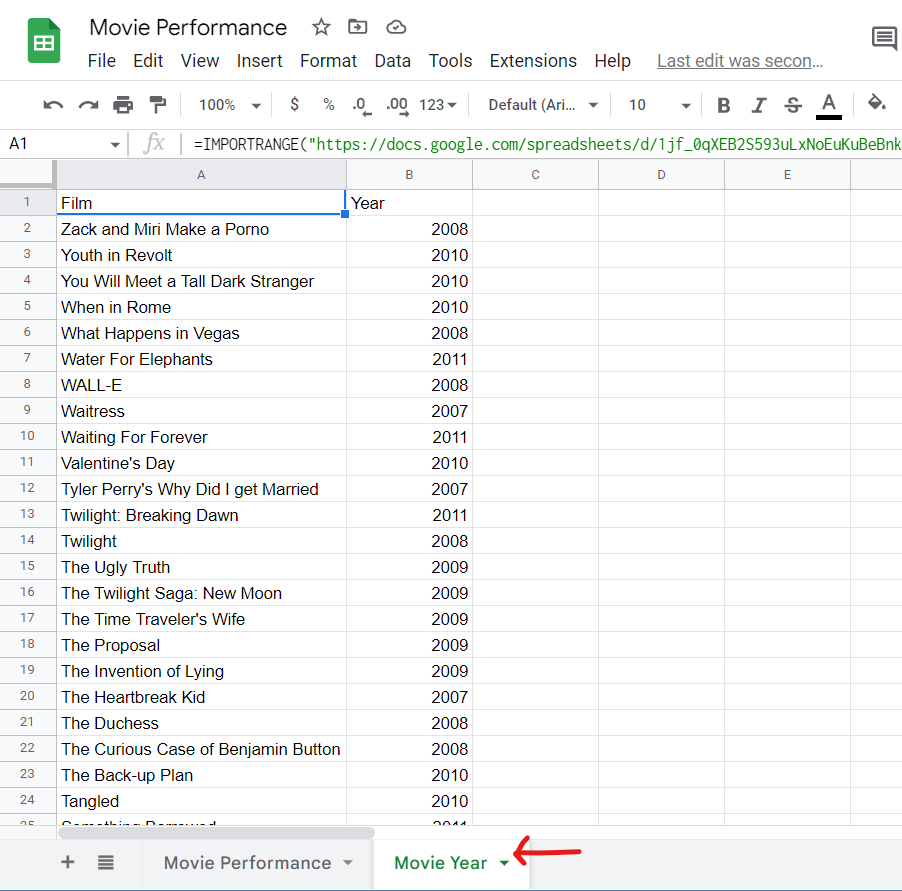
Pivot Table
สร้าง Pivot Table เพื่อ Summarize และทำการวิเคราะห์ข้อมูล
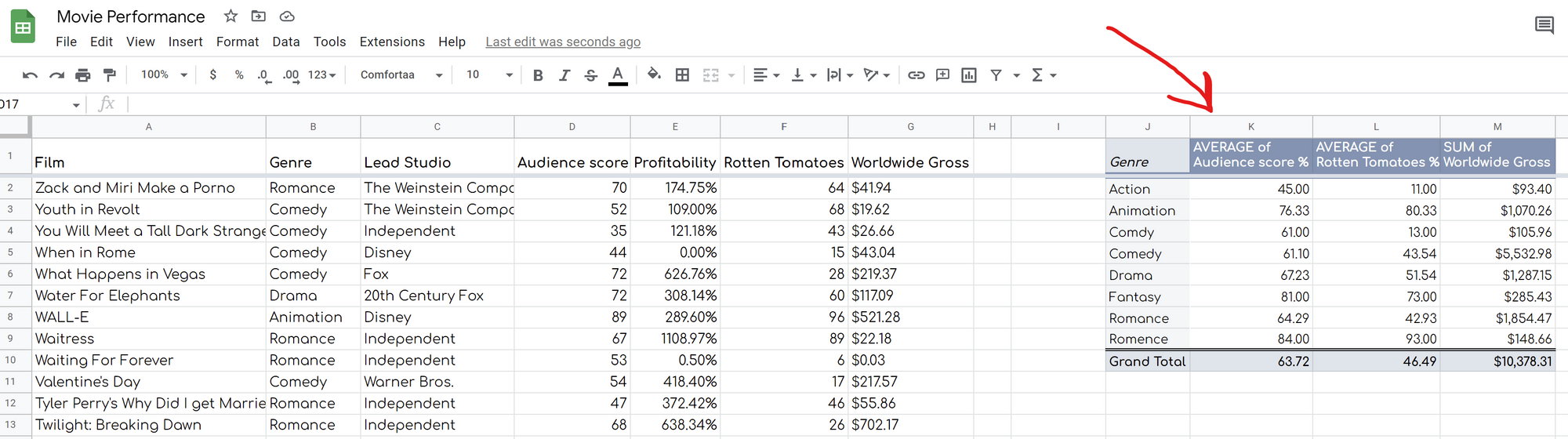
Named Range
นอกจากนั้นยังสอนเรื่องการใช้ Named Range เพื่อตั้งชื่อให้กับชุดข้อมูลที่ใช้บ่อย ทำให้เขียนสูตรสั้นลงเมื่อใช้งานชุดข้อมูลนั้น
Data Visualization and BigQuery
ที่ขาดไม่ได้เลยคือการสร้าง Chart สำหรับ Data Visualization เพื่อต่อยอดการวิเคราะห์เบื้องต้น และลอง Demo การ Connect Google Sheet กับ BigQuery เพื่อดึง Public Dataset มาใช้งานอีกด้วย
Part 5: Collaborating in Sheets
เนื้อหา Part นี้ถือว่าเป็นการปิดจบคอร์สที่ดีเลย เพราะมีการพูดถึง Access Control เพื่อควบคุมคนที่เข้าถึง Google Sheets อย่างละเอียด ป้องกันเรื่องข้อมูลหลุด รวมถึงการทำผิดกฎหมาย PDPA ด้วย
การแชร์ Access ใน Google Sheets
กดปุ่มที่อยู่ขวาบนสุดของ Google Sheets ที่เขียนว่า Share จากนั้นจะมี Pop up เรื่องการแชร์สิทธิ์การเข้าถึงขึ้นมา เราก็ทำการใส่อีเมลตรง Add people and groups และกำหนดประเภทการเข้าถึง เช่น Read-Only, Edit ได้ที่ General access
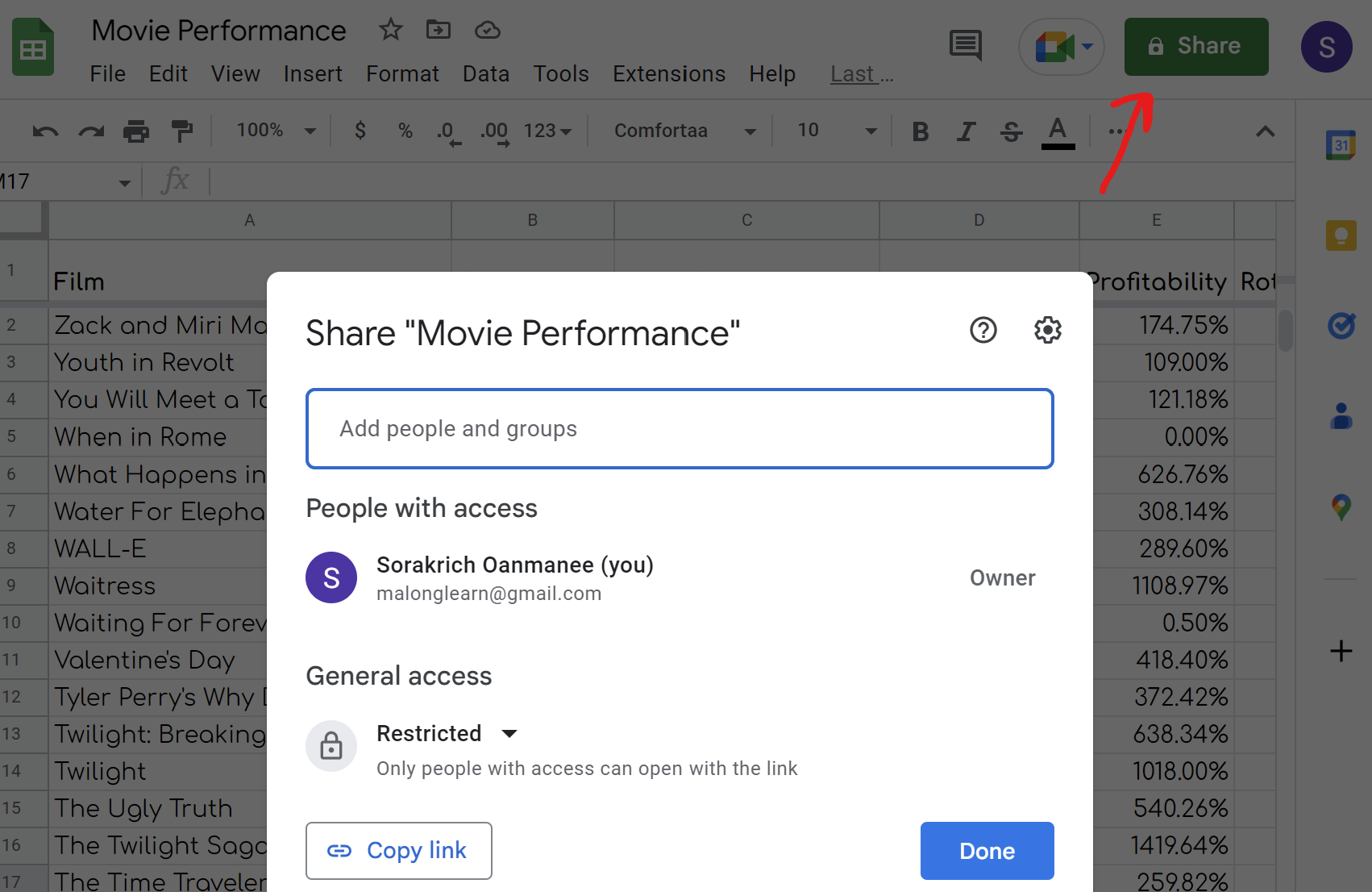
ทำความรู้จัก Error Message
- #N/A คือ ข้อมูลไม่มีอยู่ใน Dataset
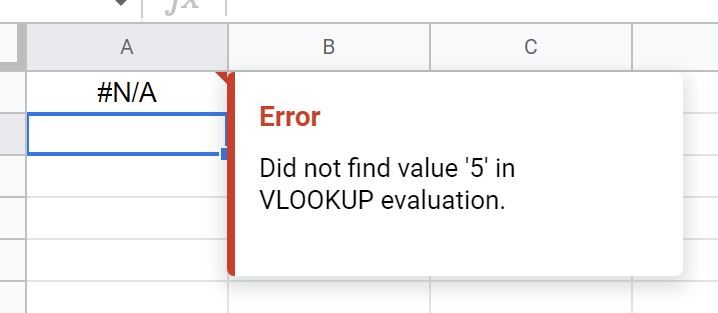
2. #VALUE! คือ Data type ไม่ถูกต้อง
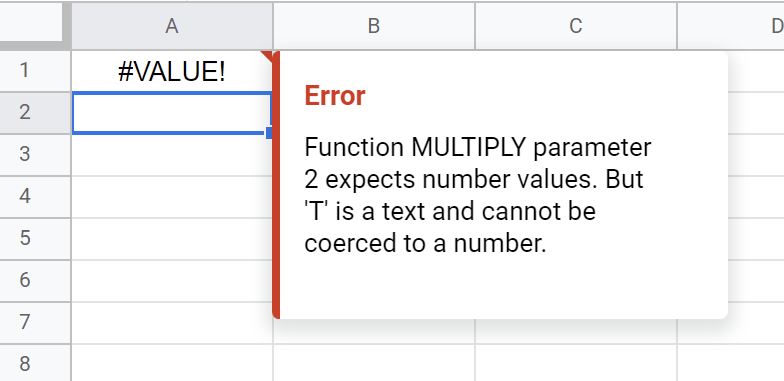
3. #Name? คือ สูตรที่เราเขียนมันผิด
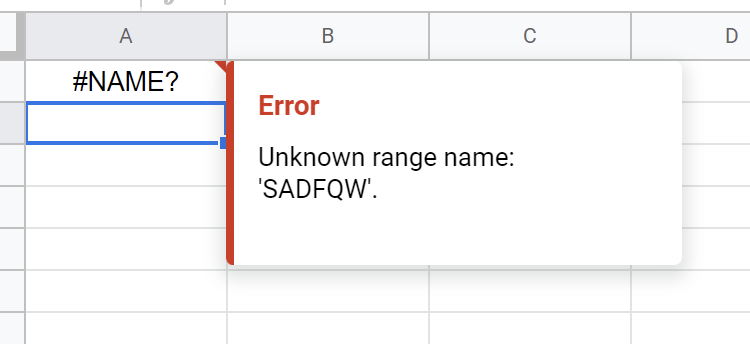
นอกจากนั้นยังมีสอนการใช้ Changes Activity เพื่อดูประวัติหรือ Log ที่เกิดขึ้นในชีทนี้ เผื่อกันคนมือลั่น หรือกดผิดลบข้อมูลทิ้งไป หากอยากรู้ข้อมูล Cell ไหน ให้คลิกขวาแล้วเลือก Show Edit History
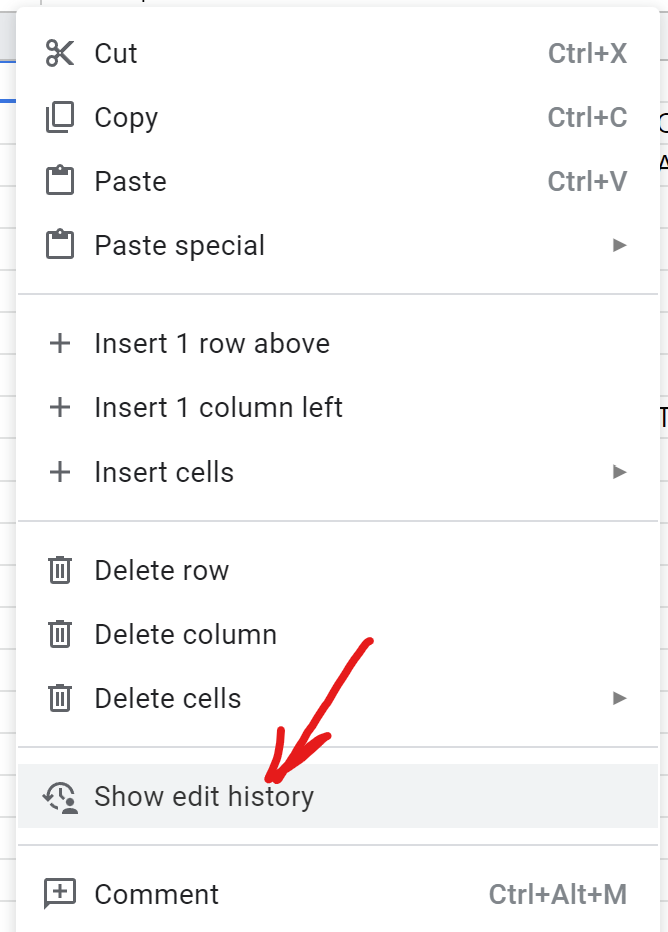
จากนั้นจะมี Pop-up แสดงประวัติของ Cell ที่เราเลือกขึ้นมา เพื่อให้เรากลายร่างเป็นนักสืบตามหาร่องรอยได้ง่ายขึ้น แบบรูปด้านล่าง
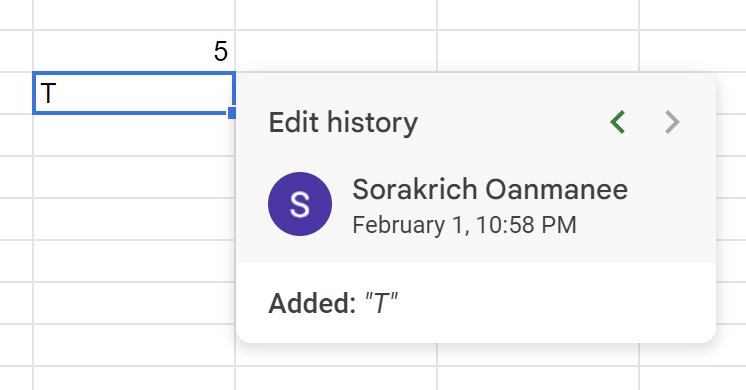
จบคอร์สนี้แอดมั่นใจเลยว่าทุกคนจะสามารถเริ่มต้นวิเคราะห์ข้อมูลด้วยการใช้ Calculate Function อย่าง SUM และ Average รวมถึงการสร้าง Chart เพื่อทำ Data Visualization และ Basic Formula อย่างการใช้ IF เพื่อต่อยอดในการทำสิ่งต่างๆ ให้ Automate มากขึ้น
Next Step
แอดคิดว่าการมีสกิล Google Sheet สามารถประยุกต์ใช้กับชีวิตเราได้ในหลายแง่มุม เช่น การออมเงิน รวมถึงการเก็บเงินค่าข้าวเพื่อนๆ ก็ได้เช่นกัน
ครั้งถัดๆ ไป แอดจะลองสร้างชีทเก็บเงินเพื่อนแบบ Automate โดยใช้สูตรพื้นฐานใน Google Sheet ถ้าไม่อยากพลาดบทความที่มีสาระแบบนี้ ฝากกด Subscribe กันด้วยนะครับ



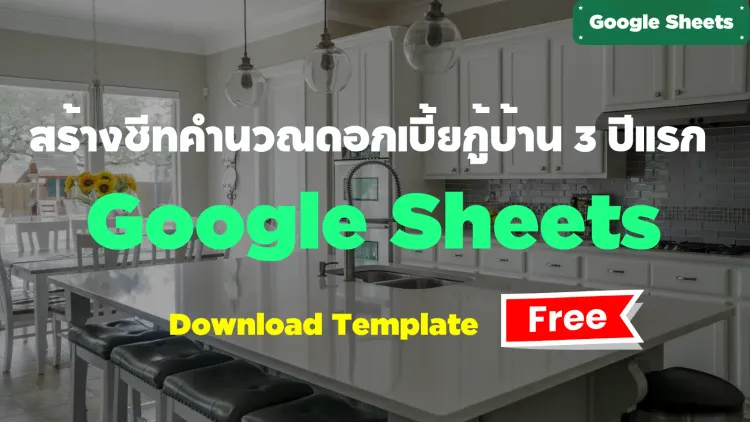
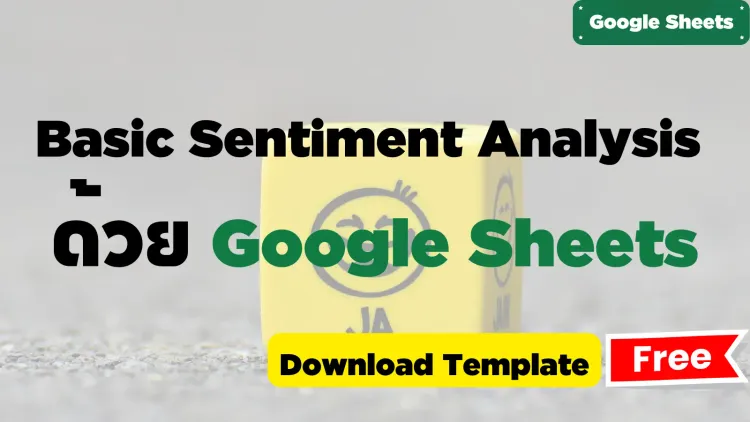
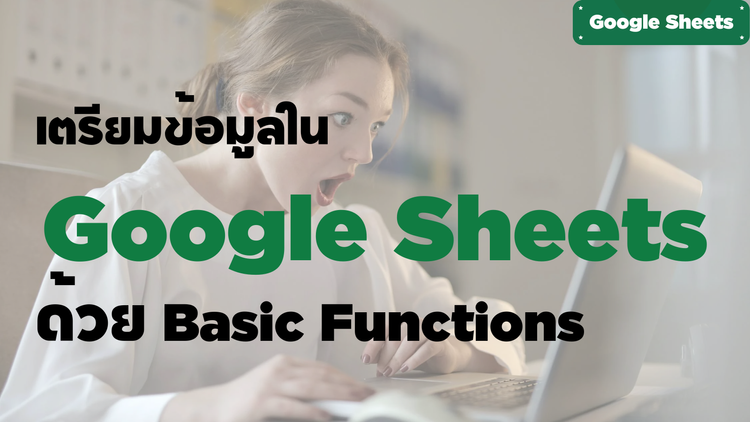
Member discussion